집에 남는 공유기(와이파이) 를 활용하여 무선랜카드로 사용하기
집에 컴퓨터를 바꾸게 되면서 남는 pc 가 생기게 되었습니다.
하지만 데스크톱이기 때문에 직접 와이파이 신호를 잡을 수는 없었습니다.
그래서 이런저런 랜카드를 찾아보다가 와이파이와 제 방의 거리가 상당히 떨어져 있어서 저렴한 랜카드로는 커버하기 힘들다고 판단해서 이것저것 찾아보다가 남는 공유기를 랜카드로 사용하는 방법을 찾아서 여러분게 소개해드리고자 합니다.
준비물
1. 기존 가정에서 사용하고 있는 와이파이 신호를 뿌릴 수 있는 공유기 (iptime 공유기 사용중)
현재 A6004 NS -M 공유기 사용 중 거실 공유기

2. 집에 있는 남는 공유기 ( 랜선, 파워 선 포함) , (iptime 공유기 사용 중)
N904V 사용 중 , 방 공유기

연결 방법
순서대로 따라 하시면 됩니다.
거실에 있는 공유기 신호를 받기 위해서 방에 있는 공유기를 연결시켜줍니다.
신호를 받는 역할로 사용하는 것 이기 때문에 주황색 영역에 연결해 주어야 합니다.(노란색 주의)
주황색은 어디 꽂아도 상관없습니다.

공유기를 초기화시켜줍니다. 버튼을 10초 이상 눌러줍니다.
그러면 전체에 파란불이 들어옵니다.

본체에 랜선을 연결해줍니다.

이렇게 연결해 주시면 기본 준비는 끝이고 설정을 해주도록 하겠습니다.
저는 iptime 공유기를 이용하고 있기 때문에 iptime 공유기에 맞춰서 설명드리도록 하겠습니다.
ipTIME 기준 http://192.168.0.1/
공유기 제작하는 회사마다 주소가 상이할 수 있습니다. 본인이 소유한 공유기 홈페이지 혹은 설명서를 참고하시기를 바랍니다.
방에 있는 공유기 N904V를 이제 설정해 보도록 하겠습니다.
관리 도구에 들어가도록 하겠습니다.

일단 저는 방에 있는 공유기는 공유기 기능으로 쓰지 않을 것 이기 때문에 공유기 기능을 끄도록 하겠습니다.
이 공유기는 2.4 GHZ와 5 GHZ를 동시에 지원하기 때문에 2가지 모두를 끄도록 하겠습니다.
끄지 않을 경우 공유기 이름이 같아서 충돌이 발생할 수 있습니다.
기본 설정 -2.4 GHZ 무선 설정/ 보안 , 5 GHZ 무선 설정/보안- 실행을 중단으로 바꿔주시고 적용을 눌러주시면 됩니다.

고급 설정 - 2.4 GHZ 무선랜 관리 - 무선 멀티 브리지 - 실행 - 연결할 AP 검색을 눌러줍니다.

연결할 AP를 선택해줍니다. 같은 주파수로 된 WIFI 를 선택해야 합니다.
선택 후 비밀번호를 입력해주고 적용을 클릭해줍니다.

정상적으로 연결되었다면 이러한 이미지가 뜨게 됩니다.

이제 마지막으로 IP 충돌 방지를 위해서 내부 IP 주소를 바꾸어 주어야 합니다.
(바꿔주지 않으면 알 수 없는 오류들이 발생하고 WIFI를 쏴주는 컴퓨터에도 이상이 발생하게 됩니다.)
1이라고 되어있는 숫자를 100으로 바꿔주고 적용 후 시스템을 다시 시작을 눌러줍니다.
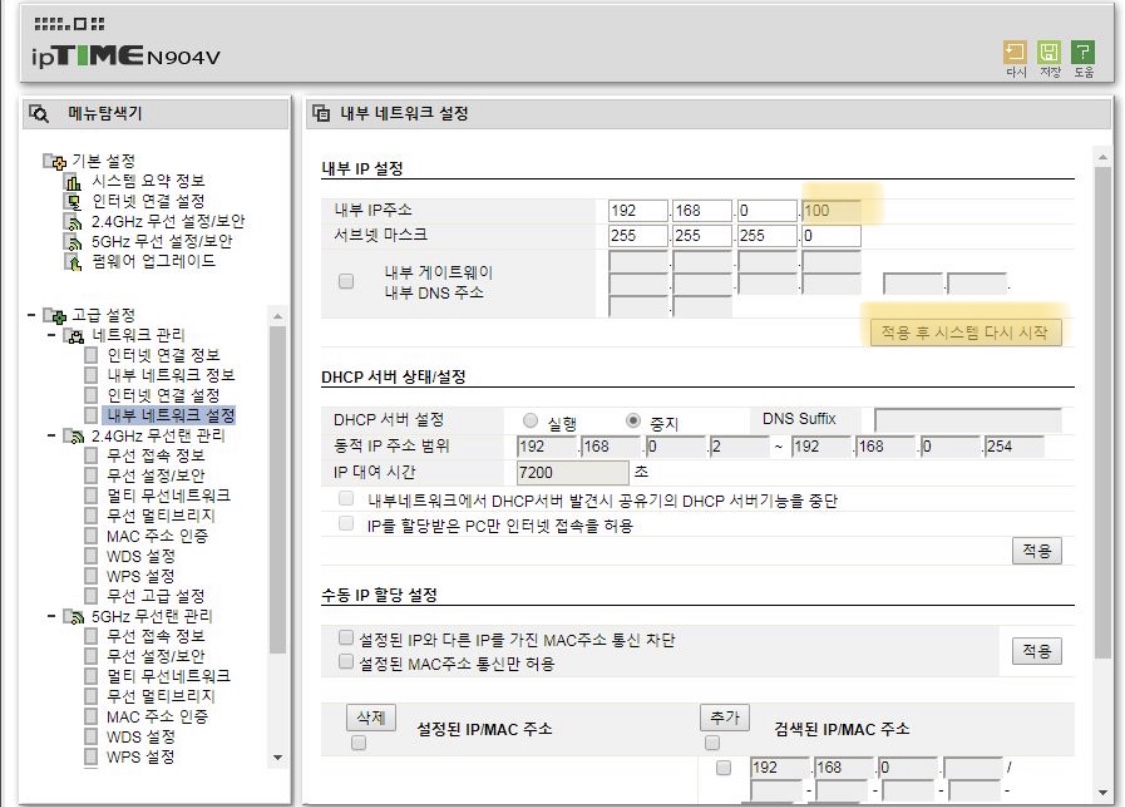
누르면 공유기가 다시 시작돼서 설정이 저장되게 됩니다.

마지막으로 DHCP 서버 상태/설정을 중지로 누르고 적용을 누르면 모든 설정이 완료됩니다.

모든 설정이 완료된 후에 공유기의 전원을 껐다가 켜주면 정상적으로 인터넷 연결이 된 것을 확인할 수 있습니다.
돈들이지 않고 집에서 남은 공유기로 랜카드를 만드는 방법을 알아보았습니다.
공감과 댓글은 큰 힘이 됩니다. 감사합니다.





